반응형
오늘의 리뷰 주제는 맥아피의 두번째 주제인 각 부분별 기능 및 설정 분석 첫 번째 리뷰입니다.
맥아피 인터넷 시큐리티 2009는 메인 보안 프로그램과 두 가지의 외부 기능이 추가되어있는 통합제품입니다. 각 기능을 분석해 보며 장단점을 찾아보도록하겠습니다.
참고로 저는 보안 전문가가 아니며 해당 프로그램에 대한 기술적인 지식이 없기에 이 글에 오류가
있을 수 있음을 밝힙니다. 오류가 있는 부분은 언제든지 지적해 주시기 바랍니다.
맥아피 인터넷 시큐리티 2009는 메인 보안 프로그램과 두 가지의 외부 기능이 추가되어있는 통합제품입니다. 각 기능을 분석해 보며 장단점을 찾아보도록하겠습니다.
참고로 저는 보안 전문가가 아니며 해당 프로그램에 대한 기술적인 지식이 없기에 이 글에 오류가
있을 수 있음을 밝힙니다. 오류가 있는 부분은 언제든지 지적해 주시기 바랍니다.
리뷰를 시작하기 전에 리뷰를 써나가는 방법에 대해서 이야기 해보겠습니다.
맥아피는 Security Center라 하는 시스템 관리 모듈이 존재합니다. 메인화면을 구성하는 이 모듈은
맥아피의 보안 상태 및 다른 기능들의 활성화 상태에 대한 정보를 제공하며 각 기능들의 설정을 조정할 수 있습니다.
따라서 리뷰는 먼저 Security Center를 다룬 후에 주 보안 기능 4가지/ 이벤트 기록, 검역소/기타 부가 기능/외부 기능의 순서로 진행하도록 하겠습니다.
1. Security Center
맥아피의 시스템 관리 모듈인 Security center는 기본적인 메인 화면을 구성하며
기본 UI인 Basic menu(기본 메뉴) 와 Advanced menu(고급 메뉴) 두 개의 모드로 사용자가 사용할 수
있습니다.
기본 메뉴를 설명하면서 일부 기능은 고급 메뉴를 바탕으로 설명할 터인데 다소 산만하더라도 이해해 주시기 바랍니다.
1. Basic Menu
베이직 메뉴 경우 설정이나 부가적인 기능들에 대한 메뉴란이 없으나 주로 사용하는 기능(업데이트/수동 검사)등이 직관적으로 표시되어 있습니다.

① 맥아피의 보안 상태를 나타냅니다. 특정 기능이 비활성화 되거나 위험이 탐지되었으나 처리가 안된
경우 아래 그림처럼 위험요소에 대한 것을 나타내고 수정(FIX 버튼)할 수 있게합니다.
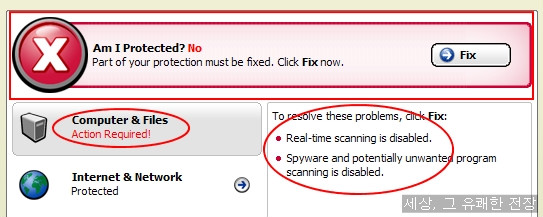
또한 위험요소가 있다고 판단될 때 트레이 아이콘에
설정과 시스템에 위험요소가 있음을 표시하여 줍니다.
Fix 버튼을 누르면 아래와 같은 작업창이 나타납니다. 수정되는 설정은 기본 옵션으로 제공되는 설정
으로 바뀌게 됩니다.
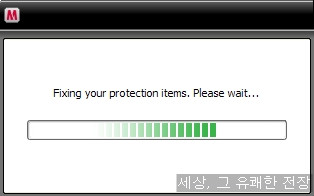
나중에 설정 부분을 다룰 때 언급하겠습니다만 맥아피에서는 위와 특정 위험 요소에 대한 알람을
무시할 수 있도록 설정에서 조정이 가능합니다.
② 맥아피의 메인 보안 기능을 나타냅니다.
주 보안 기능을 설명할 때 이부분은 자세히 설명하도록 하겠습니다.

각 기능을 클릭하면 위의 그림처럼 간단한 설명과 설정 메뉴 단추(빨간 박스 부분)가 나타납니다.
③ 맥아피의 프로그램 관리 모듈인 Security Center에서 기록된 맥아피 관리 정보를 보여줍니다.
업데이트 정보/최종 스캔 정보/라이센스 기한 등이 포함되어 있습니다.
④ 수동 업데이트 / 수동 검사 를 시작합니다.
ⓐ Update : 맥아피의 수동업데이트는 아래와 같이 진행됩니다.

위의 업데이트 화면에서 보여주듯이
업데이트 중임을 알립니다. 이 트레이 아이콘은 자동업데이트시에도 나타나더군요.
업데이트 파일에 대한 정보 등이 나타나지 않는 다는 점, 특히 업데이트가 얼마나 진행되고 있는지
를 알수가 없다는 것은 아쉽더군요.
업데이트가 마무리되면 아래와 같은 알람창이 활성화 됩니다.

가 나옵니다.
ⓑ Scan : 베이직 메뉴에서의 수동 검사 단추를 이용한 수동검사는 사용시에 사용자가 따로 설정을
조절할 수 없습니다. 클릭하면 맥아피 수동검사 설정을 바탕으로 바로 검사가 시작됩니다.
기본 수동검사 옵션이 모든 검사옵션 사용 및 모든 드라이브 검사이기에 빠른 스캔을 원하는 경우
설정에서 변경을 해야합니다. 이 기능에 설명은 advanced 메뉴를 기초로 하겠습니다.
Advanced menu를 에서 Scan을 클릭하면 아래와 같은 수동검사화면으로 넘어갑니다.

ⓐ 수동 스캔을 실시할 위치를 선택합니다. 아쉽게도 기본지정된 부분만 스캔이 가능합니다. 위의
그림에서 체크된 부분을 해제해도 화면에 있는 특정 폴더와 파티션을 제외한 상세 설정은 불가능
합니다. 예를 들어 C:\WaterFox 같이 위에 지정되지 않은 사용자가 설정한 경로만 스캔하도록
설정할 수 없습니다.
(나중에 다루겠습니다만 맥아피 스스로 거의 모든 것을 자동으로 해결한다는 컨셉하에 사용자가 수동으로 조치하는 설정이
거의 없습니다. 사용자마다 다르겠습니다만 제 경우는 이로 인해 불편한 점이 한두가지가 아니었습니다.)
ⓑ 스캔 옵션을 설정합니다. 차례대로 설명해보면
˚ 모든 파일 검사 : 간단한 설명대로 실행화일과 일부 문서파일(스크립트 등의 실행이 가능한) 등만
검사하게 됩니다. 진단하는 범위가 매우 좁아지기에 가능하면 수동검사에서는
체크하시기 바랍니다.
˚ 휴리스틱 사용 : 서명 기반의 휴리스틱 기능을 이용한 의심 진단 기능을 사용합니다.
˚ 압축파일 진단 : 압축된 파일의 내부를 진단합니다. 아쉽게도 7z 포맷은 지원하지 않고 zip 및 rar
등 몇가지 포맷만 지원합니다. 내부파일들에 대한 정보는 표기되지 않습니다.
압축파일 내부를 진단은 하되 진단 결과에는 한 개의 파일만 검사한 것으로 표시
됩니다. (이런 소소한 부분은 카스퍼스키 같은 제품과 차이가 크네요.)
˚ 스파이웨어 진단 : 맥아피는 스파이웨어나 리스크웨어 등의 진단을 실시간 감시나 수동 검사에서
제외시킬 수 있습니다.
˚ 쿠키 삭제 : 쿠키를 진단에 추가시켜 자동으로 삭제합니다.
˚ 루트킷 탐지 : 루트킷 기술을 이용하는 악성코드를 탐지합니다. 오진의 위험이 있습니다.
자동 처리에 관한 문제가 여기서도 발생하는데 수동 스캔에 대해서도 사용자 처리 관련 설정이 없습
니다. 이는 실시간 감시에서도 문제가 되는데 악성코드 발견시 삭제/검역소 보관이 자동으로 이루어
집니다. 사용자의 편의를 위한다고 하지만 옵션상에서 조절할 수 있는 설정 정도는 만들어 놨어야
하지 않았을까 합니다.
ⓒ 마지막으로 수동 검사(혹은 마우스 오른쪽 클릭 쉘 메뉴 검사) 등을 했을 때의 정보를 보여줍니다.
이제 Scan now를 눌러 스캔을 시작하면 아래와 같이 스캔 모듈을 불러와서 스캔이 시작됩니다.
이때 트레이에

스캔이 진행되는 모습 : 프로세스와 파일 검사가 다 이루어지면 레지스트리를 검사하기 시작합니다.

수동 스캔이 끝나면 아래와 같이 스캔한 정보를 보여줍니다.

▶ 마우스 오른쪽 클릭 쉘 메뉴 검사 : 이 검사는 맥아피의 기본 스캔 설정에 따라 진행이 되는데
다른 제품과 달리 쉘 메뉴 검사도 모듈이 따로 활성화 되어야 하는 구조이기 때문에 실행시에 시스템
리소스를 많이 잡아 먹습니다. 실제로 개인적인 느낌이지만 맥아피의 메인 화면에서 수동 업데이트
하는 것과 별반 차이가 없었습니다.
알람창을 설정에서 활성화 시킨 상태라면 검사 결과는 알람창에 표현이 됩니다.

자세한 사항을 알고 싶으면
면 스캔 메뉴에서의 결과 창으로 바로 진입할 수 있습니다.

⑤ 맥아피의 여러 기능 중에서 사용자가 자주 사용하는 옵션들을 모아둔 메뉴란입니다.
각 옵션에 대한 설명은 관련된 기능 부분을 설명할 때 하도록 하겠습니다.
아래의 more 부분을 클릭하면 사용자 시스템에 설치된 맥아피의 기능 모듈에 관한 정보를 볼 수 있습
니다.

2. Advanced Menu

기본 메뉴와의 차이점은 왼쪽 부분의 빨간 박스 부분입니다. 자주 사용하는 옵션에 관한 부분은 똑같지만 리포트 기능, 설정 메뉴, 검역소, 기타 기능 등에 관한 기능 단추들이 추가되어 있습니다.
˚ Home : 설정이나 기타 기능의 활성창에서 메인화면으로 돌아오게 합니다.
˚ Reports & log : 파일 실시간 감시 및 수동 검사, 시스템가드 등의 이벤트 기록을 봅니다.
˚ Configure : 맥아피의 설정창에 진입
˚ Restore : 검역소
˚ Tools : 기타 추가 기능
이제부터 Security Center의 설정에 관하여 알아보도록 하겠습니다. 위의 그림의 왼쪽의 Confiure를 클릭해서 Security center 설정으로 진입, 또는 오른쪽 하단의 Configure를 클릭해서 설정화면을 띄웁니다.

위의 그림 처럼 Security Center의 설정은 모두 3가지로 구성되어 있습니다.
① Protection Status : 사용자에 따라 특정 보안 기능을 비활성화 시킬 수 있습니다. 이때 맥아피는 보안
경고를 알리는데 여기서 특정 기능에 대한 보안 경고를 없앨 수 있습니다.
Avanced를 클릭합니다.

총 4개의 Security center의 설정 중 빨간 박스 부분에 해당합니다. 위의 그림을 보시면 경고 제외
설정은 자신이 원하는 부분에 체크를 하면 되는 간단한 구조입니다.
자기가 종료시킨 보안 기능을 찾아 체크하면 메인화면과 트레이 아이콘 부분에서의 보안 경고 창을
없앨 수 있습니다. 그러나 실시간 감시 등의 중요 기능에 경우 경고 제외 설정에 포함되어 있지 않습
니다.
② 자동 업데이트 설정 : 자동 업데이트 설정을 조정합니다. on/off 기능으로 자동업데이트를 비활성할
수 있습니다.

4개의 설정이 있습니다. 하나씩 살펴보면 다음과 같습니다.
˚ 자동으로 업데이트 파일을 다운받고 설치한 후 사용자에게 알립니다.
˚ 자동으로 업데이트 파일을 다운받은 후 사용자에게 설치 여부를 물은 후에 설치합니다.
˚ 사용자에게 업데이트 파일을 다운받을 것인지 물어봅니다.
˚ 자동업데이트 기능을 비활성 시킵니다.
맥아피에서 권장하는데로 자동 다운/설치를 권유합니다. 그러나 맥아피는 모든 기능이 따로 실행
모듈이 존재하기에 어떠한 기능을 사용하던제 모듈이 로딩되면서 시스템 리소스를 많이 사용하게
됩니다.비교적 저사양 컴에서는 무거울 수 있으니, 이런 경우처럼 사용자가 시스템 리소스를 조금이
라도 아끼려면 3번째 설정을 사용하는 것이 좋을 듯 합니다..
③ Alert : 이벤트 알람창에 대한 옵션을 조정합니다. 나중에 주 보안 기능을 다룰 때 다루겠습니다만
악성코드 감지나 시스템 리소스 접근, 네트워크 연결 시도가 나타나면 다음과 같은 알람창
이 활성화 됩니다.

이런 류의 알람창에 대한 설정을 조정합니다. 옵션 설정은 두가지가 있습니다.
ⓐ Informational Alerts : 시스템 알람 중에서 특정 기능에 대한 알람창을 비활성화 시킵니다.

˚ 수동 스캔시에 악성코드 탐지 알람 비활성
˚ 실시간 감시 및 메신져 감시시에 악성코드 탐지 알람 비활성
˚ 시스템 가드에 '허용' 규칙이 있는 프로그램의 실행 알람 비활성
˚ 시스템 가드에 '차단' 규칙이 있는 프로그램의 실행 알람 비활성
˚ 방화벽이 새로운 네트워크 탐지를 한 것에 대한 알람 비활성
˚ 프로그램의 네트워크 연결에 대한 알람 비활성
˚ 재부팅을 요구하는 업데이트 항목이 있지 않을 경우 업데이트 알람 비활성
˚ Do not Show informational alerts에 체크하면 위에 나온 모든 알람창이 비활성화됩니다.
단, 시스템 가드/네트워크 연결과 같은 사용자 처리가 필요한 부분은 알람 비활성에 체크를 했어도
알람창이 나타납니다.
ⓑ Alert Options : 알람창에 대한 옵션 조정 , 순서대로 설명해 보겠습니다.

˚ 악성코드 및 위험 요소 진단시에 알람창을 활성화 시킬 것인지에 대해 결정
˚ gaming mode (전체화면을 이용하는 어플리케이션 구동시)에서도 알람창 활성화 여부 결정
˚ 내부 네트워크 단에 물려있는 다른 PC의 이벤트 알람을 제공받을지의 여부.
맥아피를 혼자 사용한다면 체크 해제하셔도 됩니다.
˚ 이벤트가 일어날 때 소리를 냅니다.
˚ 윈도우 시작시 맥아피의 로고를 보여줍니다. - 부팅 딜레이를 조금이라도 줄이려면 체크 해제
트레이아이콘을 통해서 Security center 메인 화면을 띄울 때의 스플래쉬는 없애지 못합니다.
이상 Security Center의 리뷰를 마칩니다. 다음 리뷰에서는 주 보안 기능을 다루어 보겠습니다.
반응형
'▶ 보안 제품 리뷰 > :: McAfee' 카테고리의 다른 글
| McAfee Internet Security 2009 리뷰 (2-5) - 이벤트 기록 및 검역소 (6) | 2009.01.08 |
|---|---|
| McAfee Internet Security 2009 리뷰 (2-4) - E-Mail & IM / Parental Controls (4) | 2009.01.03 |
| McAfee Internet Security 2009 리뷰 (2-3) - Internet & Network (2) | 2008.12.31 |
| McAfee Internet Security 2009 리뷰 (2-2) - Computer & Files (3) | 2008.12.24 |
| McAfee Internet Security 2009 리뷰 (1) - 개요 및 설치 과정 (14) | 2008.12.16 |